Установить приложение
Как установить приложение на iOS
Следуйте инструкциям в видео ниже, чтобы узнать, как установить наш сайт как веб-приложение на главный экран вашего устройства.
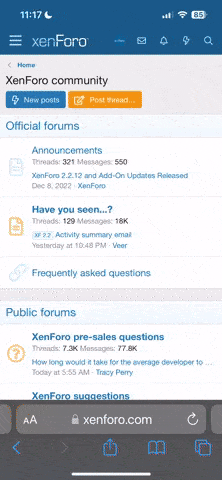
Примечание: this_feature_currently_requires_accessing_site_using_safari
Вы используете устаревший браузер. Этот и другие сайты могут отображаться в нем неправильно.
Необходимо обновить браузер или попробовать использовать другой.
Необходимо обновить браузер или попробовать использовать другой.
NanoSuit
Специалист
кто нибудь обновлял когда нибудь прошивку в системе хранения vnx8000 ? интересует совместимость версий, с какой на какую можно обновиться. если кто знает где посмотреть таблицу совместимости прошивок прошу подсказать..
все это семейство обновляется одинаково. Block OE UpgradesVNX5100
VNX5200
VNX5300
VNX5400
VNX5500
VNX5600
VNX5700
VNX5800
VNX5150
VNX7500
VNX7600
VNX8000
VNX-F5000
VNX-F7000
VNX2 Series
VNX1 Series
VNX-VSS100
- The software packages required for this procedure will be the CX5-Bundle-05.3x.000.5.xxx.pbu file (if you are updating the VNX OE for Block), and any enablers that you are to install.
- If you are upgrading VNX Block OE from R31 to R32 or R32 to R32 disable FASTVP prior to starting the NDU. See emc318603 for more information and steps for disabling FASTVP.
- Select Express Install or Custom Install. (Express Install is offered if software was pre-staged using the Prepare for Installation option within the last 2 days.)
- Diagnostic Tools and Offline Upgrade Options
- Check the box labeled Allow Installation of Diagnostic Tools on SPs if the customer permits this.
The utility is removed from the SPs at the end of the NDU. Disruptive Upgrades
- A box labeled Enable Offline Upgrade is shown.
- Offline Upgrade warning
- If yes, click on Yes. A disruptive upgrade will be performed
- If no, ckick in No. A disruptive upgrade will NOT be performed.
- Browse to the software that is to be installed and select it.
- Follow the wizard steps until you get to the Rules Checking screen.
Did one of the rules fail?
- If no, go to the next step.
- If yes, details of the fault can be obtained by clicking on the fault icon for that rule. One of three options is presented for the rule. See the Software Installation Rules document for details of checks performed.
- You can fix it if a fix icon appears to the right of the failed rule. Click on the fix icon and answer the prompt to override the rule.
- If no fix icon is visible, hit alt and right-click on the “failed” icon. If it can be overridden, you will be shown an override button. Click on this icon.
- If no fix icon is visible, and no override icon is shown when you hit alt and right-click on the failed icon, then the rule cannot be overridden. You will have to fix the fault before continuing.
Follow the wizard steps to upgrade the software
кто нибудь обновлял когда нибудь прошивку в системе хранения vnx8000 ? интересует совместимость версий, с какой на какую можно обновиться. если кто знает где посмотреть таблицу совместимости прошивок прошу подсказать..
скинул ликбез на почту тебе
Последнее редактирование модератором:
Поделиться: