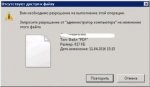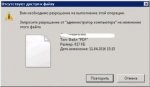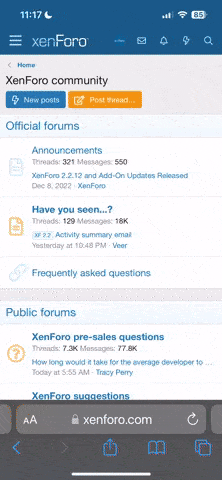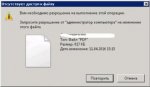Возможно, вы не владелец файла или папки
Если вы недавно обновили свою версию Windows до более новой (Windows 8), могли измениться некоторые сведения о вашей учетной записи. Поэтому вы больше можете не быть владельцем некоторых файлов или папок. Эту проблему можно устранить, снова став владельцем файлов и папок.
Чтобы стать владельцем файла или папки, выполните указанные ниже действия.
1 Нажмите и удерживайте папку, владельцем которой вы хотите стать, и выберите пункт Свойства. (Если вы используете мышь, щелкните папку правой кнопкой и выберите пункт Свойства.)
2 Откройте вкладку Безопасность, нажмите кнопку Дополнительно и выберите пункт Изменить. При получении запроса на ввод пароля администратора или подтверждения введите пароль или подтвердите действие.
3 Введите имя пользователя, которому нужно предоставить права владельца и выберите элемент Проверить имена.
Замечание: Отобразится имя учетной записи этого пользователя.
4 Нажмите кнопку ОК.
5 Если необходимо, чтобы этот пользователь также стал владельцем файлов и вложенных папок в этой папке, установите флажок Заменить владельца подконтейнеров и объектов.
6 Нажмите кнопку ОК.
Возможно, у вас недостаточно разрешений
Проблемы при доступе к файлам и папкам могут быть связаны с разрешениями. Разрешения — это правила, которые определяют, может ли пользователь получать доступ к файлам и папкам или изменять их. Чтобы проверить разрешения на файл или папку:
1 Нажмите и удерживайте (или щелкните правой кнопкой мыши) файл или папку, а затем выберите пункт Свойства.
2 Откройте вкладку Безопасность.
3 В разделе Группы или пользователи выберите свое имя, чтобы увидеть имеющиеся у вас разрешения.
Для открытия файла необходимо разрешение на чтение. Чтобы изменить разрешения на файл или папку, выполните указанные ниже действия.
Чтобы изменить разрешения на файлы и папки, необходимо войти в систему с правами администратора.
1 Нажмите и удерживайте (или щелкните правой кнопкой мыши) файл или папку, а затем выберите пункт Свойства.
2 Откройте вкладку Безопасность.
3 В разделе Группы или пользователи выберите свое имя, чтобы увидеть имеющиеся у вас разрешения.
4 Нажмите кнопку Изменить выберите свое имя, установите флажки для нужных разрешений и нажмите кнопку ОК.
Файл или папка могут быть зашифрованы
Шифрование позволяет защитить их от несанкционированного доступа. Открыть зашифрованный файл или папку без сертификата, который использовался для их шифрования, невозможно. Чтобы увидеть, зашифрованы ли файл или папка:
Нажмите и удерживайте (или щелкните правой кнопкой мыши) файл или папку, а затем выберите пункт Свойства.
Откройте вкладку Общие и нажмите кнопку Другие.
Если флажок Шифровать содержимое для защиты данных установлен, для открытия файла или папки потребуется сертификат, который использовался для их шифрования. В этом случае следует получить этот сертификат у пользователя, который создал или зашифровал файл или папку, либо попросить его расшифровать их.
Файл или папка могут быть повреждены
Файлы могут повредиться по нескольким причинам. Наиболее часто это случается, когда при открытом файле происходит сбой компьютера или пропадает питание. Большинство поврежденных файлов невозможно восстановить. В таком случае необходимо удалить файл или восстановить его из резервной копии.
Возможно, поврежден ваш локальный профиль пользователя
В некоторых случаях Windows может неправильно считывать локальный профиль пользователя. Это может заблокировать доступ к файлам и папкам. В таком случае может потребоваться новый локальный профиль пользователя. Для его создания сначала создайте учетную запись локального пользователя. При создании учетной записи также создается и профиль. Чтобы создать учетную запись локального пользователя:
1 Проведите пальцем от правого края экрана, нажмите чудо-кнопку Параметры и выберите элемент Изменение параметров компьютера. (Если вы используете мышь, наведите указатель на правый верхний угол экрана, \
2 переместите указатель вниз, нажмите чудо-кнопку Параметры, а затем щелкните элемент Изменение параметров компьютера.)
3 В области навигации выберите элемент Пользователи.
4 Выберите команду Добавить пользователя, а затем выберите пункт Возможен ли вход без учетной записи Майкрософт.
5 Выберите элемент Локальная учетная запись.
6 Введите имя новой учетной записи.
Если вы хотите использовать пароль, введите и подтвердите его. Если вы решили не использовать пароль, не вводите его и нажмите кнопку Далее.
Нажмите кнопку Готово.
Тут подробнее
https://support.microsoft.com/ru-ru/kb/2623670