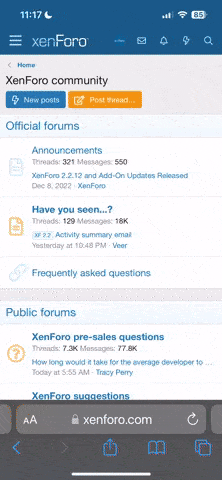HOW TO RE-IMAGE VNX UNIFIED
0. BEFORE YOU START THAT PROCEDURE MAKE SURE YOU HAVE THE CORESPONDING RECOVERY IMAGES FOR BLOCK AND FILE
( BLOCK 5.32 with FILE OE 7.1 | BLOCK 5.33 with FILE OE 8.1)
0.1. THE RE-IMAGE WILL ERASE ALL SOFTWARE LICENSES (ENABLERS) ON YOUR SYSTEM. PLEASE MAKE SURE YOU HAVE THE ENABLER FILES OR CONFIRM YOU WON’T NEED ANY AFTER RE-IMAGING THE SYSTEM.
1. Connect to both SPs and verify credentials
2. Set COM connection to SPA and start a PUTTY session:
use the following setting
============================
| VNX1 | VNX2
============================
speed | 9600 | 115200
============================
data bits| 8 | 8
============================
Stop bits| 1 | 1
============================
parity | none | none
============================
flow | |
control | none | none
============================
3. Once connected physically unseat SPB
4. Leave controls station and the Blade Enclosure powered on
5. Reboot SPA, and during the post (ABCDabcdEFabc << Stopping after POST >> dGabcdefHabcdefIabcdefJabcdKLabMabNabOabcdPQRSTUVWXabY) sequence interupt using CTRL + C
6. When you see that message (…. Storage System Failure – Contact your Service Representative …*******) type “recover” in order to access the Utility Partition – IT MAY TAKE FEW TIMES TO RESTART BEFORE SUCCESS
7. When you see that message (Have you read and understood that all of the above? y/n [n]) answer “y” and hit enter
8. Utility Partition menu will load
9. From Utility Partition menu Choose “7. Enable LAN Service Port” – (if it is enabled you won’t see that option, instead you will see “7. View LAN Settings”)
10. From Utility Partition menu Choose “9. Enable Engineering Mode” – the passowrd is “wombat”
11. From Utility Partition chose “12”
===============================================================================
CLARiiON Utility Toolkit Main Menu
===============================================================================
1) About the Utility Toolkit
2) About this Array
3) Reset Storage Processor
4) Image Repository Sub-Menu
5) Plugin Sub-Menu
6) NVRAM Sub-Menu
7) View LAN Service Port Settings
8) Network Diagnostic Tools
9) Enable Web Console
10) Disable Engineering Mode
11) Install Images to Recover OS
12) Install Images to Restore Factory Configuration
13) Save Logs
Enter Option: 12
12. On that screen answer “y” and hit ENTER
===============================================================================
Install Images with AutoConfig
===============================================================================
! ! ! W A R N I N G ! ! !
When installing images using AutoConfig functionality, all existing array
configuration and user data will be PERMANENTLY DESTROYED!
Do you wish to continue? y/n [n] “y” and enter
13. On that screen answer select recovery image and hit ENTER. If no image is presented continue to the next screen and write down the FTP login detail (by default: FTP host is the SP IP Address, user and password are “clariion1992”)
FROM Windows host -> open CMD ->
c:>ftp spa_ip_addr (for example 128.221.252.200)
clariion1992
clariion1992
>bin
>hash
>put FLARE-05.32.000….”your version”.mif
>quit
Continue from the serial console (if the process in interupted start from step 11. just skip the ftp upload)
===============================================================================
Select Images to Install
===============================================================================
1) ICA_FLARE_PARTITION_REGION 05.32.000.5.219
2) ICA_FLARE_PARTITION_REGION 05.32.000.5.201
3) Back to the Main Menu
Enter comma separated list of options: “the image you want to recover from”
14. On that screen answer “y” and hit ENTER
===============================================================================
Select NDU Packages to Install
===============================================================================
There are no NDU Packages available for installation
You may transfer ndu packages to the ramdisk by opening an FTP Session
ftp://clariion1992:clariion1992@10.10.64.102/
Do you wish to continue? y/n [y] “y” and enter
15. On that screen answer “n” and hit ENTER
===============================================================================
Configure Network Settings for SP A
===============================================================================
Do you wish to use your existing network settings for SP A? y/n [y] “n” and enter
16. On that screen answer “y” and hit ENTER
===============================================================================
Configure Network Settings for SP A
===============================================================================
Do you wish to configure the network settings for SP A? y/n [y] “y”
17. On that screen answer “y” and hit ENTER
===============================================================================
Configure Network Settings for SP A
===============================================================================
IP Address: 128.221.252.200
Subnet Mask: 255.255.255.0
Default Gateway: 128.221.252.104
Host Name: spa
Domain Name:
18. On that screen answer “y” and hit ENTER
===============================================================================
Local SP (SP A) Automatic Reboot Settings
===============================================================================
Would you like ‘SP A’ to automatically reboot after imaging completes? y/n [n] y
19. On that screen answer “n” and hit ENTER
===============================================================================
Configure Network Settings for SP B
===============================================================================
Do you wish to use your existing network settings for SP B? y/n [y] “n” and enter
20. On that screen answer “y” and hit ENTER
===============================================================================
Configure Network Settings for SP B
===============================================================================
Do you wish to configure the network settings for SP B? y/n [y] “y”
21. On that screen answer “y” and hit ENTER
===============================================================================
Configure Network Settings for SP B
===============================================================================
IP Address: 128.221.253.201
Subnet Mask: 255.255.255.0
Default Gateway: 128.221.253.104
Host Name: spb
Domain Name:
22. BE CAREFUL AND REVIEW DETAILS. On that screen answer “y” and hit ENTER
=========================================================================
Confirm Selections
=========================================================================
Images to be installed:
ICA_FLARE_PARTITION_REGION 05.32.000.5.219
Packages to be installed:
Network configuration for SP A
IP Address: 128.221.252.200
Subnet Mask: 255.255.255.0
Default Gateway: 128.221.252.104
Host Name: spa
Domain Name:
Network configuration for SP B
IP Address: 128.221.253.201
Subnet Mask: 255.255.255.0
Default Gateway: 128.221.253.104
Host Name: spb
Domain Name:
This SP will automatically reboot when imaging completes
Is this information correct? y/n [n] y
23. Installation starts and you will see a screen like this:
Disk 6 Not Present
Disk 7 Not Present
Disk 8 Not Present
Disk 9 Not Present
Disk 10 Not Present
Disk 11 Not Present
Disk 12 Not Present
Disk 13 Not Present
Disk 14 Not Present
Disk 15 Not Present
Installing ICA_FLARE_PARTITION_REGION 05.32.000.5.219 for armada_family (Part 1 of 9)
0%..10%..20%..30%..40%..50%..60%..70%..80%..90%..100%
|—-|—-|—-|—-|—-|—-|—-|—-|—-|—-|
***************************************************
The COPY operation has completed successfully.
Installing ICA_FLARE_PARTITION_REGION 05.32.000.5.219 for armada_family (Part 2 of 9)
0%..10%..20%..30%..40%..50%..60%..70%..80%..90%..100%
|—-|—-|—-|—-|—-|—-|—-|—-|—-|—-|
24. After the installation SPA will rebote several times before it completes. Once it’s done you will see a steady green LED light ONLY at the back of the SPA. On the console you should see an output like this – USUALLY THE ENTIRE PROCESS TAKES ABOUT AN HOUR OR MORE so be patient:
for VNX1:
int13 – EXTENDED READ (4000)
int13 – EXTENDED READ (4200)
int13 – EXTENDED READ (4400)
for VNX2:
SASPMC 0 (SAS0) UEFI block reads performed 3456
SASPMC 0 (SAS0) UEFI block reads performed 3584
SASPMC 0 (SAS0) UEFI block reads performed 3712
25. Once you have confirmed that SPA has completed all the reboots and is running normally, connect serial cable to SPB and physically insert SPB back into the midplane. SPB will reboot several times as well, until green LED light is steady on the back of the SPB, then you can continue to the next step. Takes about 40-50 minutes.
26. Once SPB finishes the reboots and it’s operating fine, recable the MGMT ports to the Data Movers
27. Connect serial cable to CS0 using 19200 8 1 none none for PUTTY
28. If running a dual control station turn-off CS1. Insert the DVD disk with the file OS in CS0 and reboot the CS.
29. Restart CS0 and wait to boot from cd. When the system loads from disk “boot” will be prompt, then type “integrated:
boot:integrated
30. System will reboot and start intallation. After about 10 min the DVD disk will be ejected.
31. Tab to the “OK” screens for the first three screens, and on the fourth screen tab to “NO” !!! – this is to allow us to use VNX Installation Assistant later on.
Primary Internal Network Setup > OK
IPMI Network Setup > OK
Backup Internal Network Setup > OK
Network Conifiguration Tab > Tab from “YES” to “NO”
32. Verify the Block OE was commited:
#/nasmcd/sbin/navicli -h spa_ip ndu -list
33. Install the Block and File enablers:
#/nasmcd/sbin/navicli -h spa_ip setstats -off
#/nasmcd/sbin/navicli -h spa_ip ndu -messner -install /nas/tools/BlockEnabler-“version”-armada64_free.ena
#/nasmcd/sbin/navicli -h spa_ip ndu -messner -install /nas/tools/FileEnabler-“version”-armada64_free.ena
#/nasmcd/sbin/navicli -h spa_ip -ioportconfig -lisst -all
#/nas/sbin/nas_hw_upgrade -h spa_ip -option -enable -clariionfc
#/nas/sbin/nas_hw_upgrade -h spa_ip -option -enable -clariionis
#/nasmcd/sbin/navicli -h spa_ip setstats -ON
IF NAS_DB is not defined type the following command:
#export NAS_DB=/nas
[IF THERE ARE PROBLEMS WITH THE LOGS – CLEAR THE LOGS]
34. For single control station, reboot now. For dual control station, power-up CS1 now and perform the “boot:integrated” installation on CS1. After the installation completes on CS1 reboot. Make sure after the reboot you see the following message: “Waiting for VIA…”
35. Reconnect the serial cable to CS0 and reboot it. Make sure after the reboot you see the following message: “Waiting for VIA…” on CS0 as well.
36. The system is ready to be configured with the version specific 7.1/8.1 VIA
WELL DONE!!!