Установить приложение
Как установить приложение на iOS
Следуйте инструкциям в видео ниже, чтобы узнать, как установить наш сайт как веб-приложение на главный экран вашего устройства.
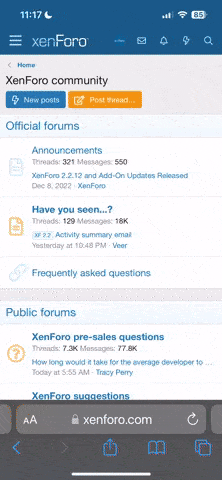
Примечание: this_feature_currently_requires_accessing_site_using_safari
Вы используете устаревший браузер. Этот и другие сайты могут отображаться в нем неправильно.
Необходимо обновить браузер или попробовать использовать другой.
Необходимо обновить браузер или попробовать использовать другой.
Рутокен скопировать на etoken PRO 72K
- Автор темы BlackJack
- Дата начала
-
- Теги
- etoken pro 72k рутокен
Можно, потребуется Крипто-Про, так же SAMClient-x64-8.0SP2.msi и PKIClient_x64_5.1_SP1.msiДобрый день! Возможно ли скопировать сертификат с токена Рутокен на etoken PRO 72K ?
BlackJack
Участник
Попробовал, скопировал на другой токен но не работает. Попробовал подключить e-token pro через DIGI AnywhereUSB 5M, тоже не помогает. Почему может не работать проброс ключа ?я пробовал как то копировать rutoken lite на e-token, сертификат скопировался но с ошибками. И в итоге не работал..
RG45
Случайный прохожий
Please try the following suggestions, one at a time, starting with #1:
1. Ensure that the license information on the dongle has not expired, by contacting the appropriate dongle/software vendor.
2. Ensure the USB license dongle itself is functional, by connecting it directly to a physical computer (not to an AnywhereUSB). Next, install the proper dongle driver and confirm that the dongle is installed properly by looking in Windows Device Manager. Finally, if you have any software to test the dongle with, run that software to ensure the dongle is working properly. If the dongle does not work here, it will likely not work with an AnywhereUSB.
3. Ensure that another USB device works on the same USB port of the AnywhereUSB, such as a USB keyboard or mouse.
4. Ensure that you are running the most current AnywhereUSB driver and firmware versions on the host computer.
5. Ensure that you are running the most current dongle driver version.
6. Run the AnywhereUSB Configuration Utility, click "File / Preferences", check "Use Microsoft Device IDs", click Save, Disconnect from the AnywhereUSB then Connect to the AnywhereUSB.
7. If you are launching the protected software through a RDP session, console directly into the computer instead and run the software that way.
8. Add the dongle as a "permitted device" by carefully following the "AnywhereUSB Permitted Device List" instructions in the Appendix of the AnywhereUSB Installation guide. Add the dongle specifically, based on its PID/VID.
Specific instructions for #8 are as follows:
8a. Run the AnywhereUSB Viewer Utility from the Start Menu, in the AnywhereUSB program group, select the USB device in question on the left, and note the VID (Vendor ID) and PID (Product ID) of that device on the right. They should each be four characters, in HEX format, i.e. 0x1234. Ignore the leading 0x when taking note of the values.
8b. Using Registry Editor, navigate to:
8c. With "ionhub" highlighted, click Edit / New / Multi-String Value.
8d. Rename the default name (i.e. "New Value #1") to "PermittedDevices" (without quotes, and note that it's case sensitive).
8e. Double-click PermittedDevices, input "Vid_1234&Pid_5678" (without quotes, where 1234 is the Vendor ID and 5678 is the Product ID of the USB device in question) then click OK, then close Registry Editor.
8f. Reboot the host PC.
9. Disable Windows DEP (Data Execution Prevention).
10. Go into the BIOS of the host computer and disable the parallel port, if it's not actually being used, of course. Note that virtual machines have BIOS's and even if the physical PC that the virtual machine is running within doesn't have a physical parallel port, the option still may be in the BIOS.
1. Ensure that the license information on the dongle has not expired, by contacting the appropriate dongle/software vendor.
2. Ensure the USB license dongle itself is functional, by connecting it directly to a physical computer (not to an AnywhereUSB). Next, install the proper dongle driver and confirm that the dongle is installed properly by looking in Windows Device Manager. Finally, if you have any software to test the dongle with, run that software to ensure the dongle is working properly. If the dongle does not work here, it will likely not work with an AnywhereUSB.
3. Ensure that another USB device works on the same USB port of the AnywhereUSB, such as a USB keyboard or mouse.
4. Ensure that you are running the most current AnywhereUSB driver and firmware versions on the host computer.
5. Ensure that you are running the most current dongle driver version.
6. Run the AnywhereUSB Configuration Utility, click "File / Preferences", check "Use Microsoft Device IDs", click Save, Disconnect from the AnywhereUSB then Connect to the AnywhereUSB.
7. If you are launching the protected software through a RDP session, console directly into the computer instead and run the software that way.
8. Add the dongle as a "permitted device" by carefully following the "AnywhereUSB Permitted Device List" instructions in the Appendix of the AnywhereUSB Installation guide. Add the dongle specifically, based on its PID/VID.
Specific instructions for #8 are as follows:
8a. Run the AnywhereUSB Viewer Utility from the Start Menu, in the AnywhereUSB program group, select the USB device in question on the left, and note the VID (Vendor ID) and PID (Product ID) of that device on the right. They should each be four characters, in HEX format, i.e. 0x1234. Ignore the leading 0x when taking note of the values.
8b. Using Registry Editor, navigate to:
HKEY_LOCAL_MACHINE\SYSTEM\CurrentControlSet\Services\ionhub8c. With "ionhub" highlighted, click Edit / New / Multi-String Value.
8d. Rename the default name (i.e. "New Value #1") to "PermittedDevices" (without quotes, and note that it's case sensitive).
8e. Double-click PermittedDevices, input "Vid_1234&Pid_5678" (without quotes, where 1234 is the Vendor ID and 5678 is the Product ID of the USB device in question) then click OK, then close Registry Editor.
8f. Reboot the host PC.
9. Disable Windows DEP (Data Execution Prevention).
10. Go into the BIOS of the host computer and disable the parallel port, if it's not actually being used, of course. Note that virtual machines have BIOS's and even if the physical PC that the virtual machine is running within doesn't have a physical parallel port, the option still may be in the BIOS.
DOC
Активный участник
и не будет. Ключ нужно пробрасывать на ту машину с которой подключается ваш user. Или токен должен быть у человека. Или digi присоединять к компу с которого подключаются. Можно еще попробовать скопировать контейнер ключа в реестр, если это допустимо.Это попробовал, но мне не помогло. Мне нужно что бы можно было работать с сертификатом через RDP сессию. Т.е человек подключается к PC где воткнут USB токен. Вот этот сценарий ни в какую не хочет заводиться
Поделиться: