Установить приложение
Как установить приложение на iOS
Следуйте инструкциям в видео ниже, чтобы узнать, как установить наш сайт как веб-приложение на главный экран вашего устройства.
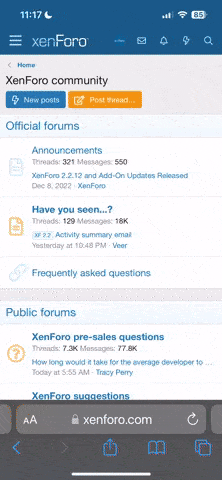
Примечание: this_feature_currently_requires_accessing_site_using_safari
Вы используете устаревший браузер. Этот и другие сайты могут отображаться в нем неправильно.
Необходимо обновить браузер или попробовать использовать другой.
Необходимо обновить браузер или попробовать использовать другой.
Не решено ПК не видит мышь и клаву
- Автор темы Surlight
- Дата начала
Apossum
Активный участник
вы бы хоть версию ос написали для приличия. Зайдите в BIOS и выберите load optimized defaults.Переустановил дрова, перезагрузил пк, после чего не видит мышь и клаву. Если быть точнее, то в биосе всё работает. Во время загрузки винды мышь и Клаву будто отключается, перестают даже гореть светодиоды на них. Что делать?
Перезагрузите комп. Попробуйте другие порты. Прогоните комп антивирусом
Hyper
Участник
клавиатура и мышь проводная или беспроводная ? Может батарейки сели в них ?Windows 10, материнка prime b450
Apossum
Активный участник
Windows честный или "репак бай кроликов"? Может драйвер или плохой дистрибутив, может вирус, может кот перегрыз провод, может агент DLP или еще что угодно. Много что может быть. Попробуйте выключить все. Достать батарейку из биоса и поставить ее обратно. Далее проверить работу
Surlight
Почетный гость
Порой выдаёт это
Восстановление при загрузке не удалось восстановить компьютер. Щелкните "дополнительные параметры", чтобы попробовать другие варианты восстановления, или "Завершить работу", чтобы выключить компьютер. Файл журнала C:\WINDOWS\System32\Logfiles\Srt\SrtTrail.txt
Последнее редактирование модератором:
dimon
Участник
Запустите восстановление windows 10Парой выдаёт это
Пишут что помогает при возникновении ошибки:
Восстановление при загрузке не удалось восстановить компьютер. Щелкните "дополнительные параметры", чтобы попробовать другие варианты восстановления, или "Завершить работу", чтобы выключить компьютер. Файл журнала C:\WINDOWS\System32\Logfiles\Srt\SrtTrail.txt
Fox
Участник
Use Command Prompt from Windows 10 Boot Options menu.
When Boot Options menu appears, you need to do the following:
1. Choose Troubleshoot > Advanced Options.
2. Select Command Prompt from list of options.
3. When Command Prompt appears, enter the following lines and press Enter after each line in order to run it:
4. To perform these commands, you need to know drive letters for all your hard drive partitions. In Command Prompt you should enter the following (but remember to use the letters that match your hard drive partitions on your PC):
5. Restart your computer and check if the issue is resolved.
When Boot Options menu appears, you need to do the following:
1. Choose Troubleshoot > Advanced Options.
2. Select Command Prompt from list of options.
3. When Command Prompt appears, enter the following lines and press Enter after each line in order to run it:
Код:
bootrec.exe /rebuildbcd
bootrec.exe /fixmbr
bootrec.exe /fixboot4. To perform these commands, you need to know drive letters for all your hard drive partitions. In Command Prompt you should enter the following (but remember to use the letters that match your hard drive partitions on your PC):
Код:
chkdsk /r c:
chkdsk /r d:5. Restart your computer and check if the issue is resolved.
WishMaster
Участник
мне такое помоглоUse Command Prompt from Windows 10 Boot Options menu.
When Boot Options menu appears, you need to do the following:
1. Choose Troubleshoot > Advanced Options.
2. Select Command Prompt from list of options.
3. When Command Prompt appears, enter the following lines and press Enter after each line in order to run it:
Код:bootrec.exe /rebuildbcd bootrec.exe /fixmbr bootrec.exe /fixboot
4. To perform these commands, you need to know drive letters for all your hard drive partitions. In Command Prompt you should enter the following (but remember to use the letters that match your hard drive partitions on your PC):
Код:chkdsk /r c: chkdsk /r d:
5. Restart your computer and check if the issue is resolved.
Поделиться: