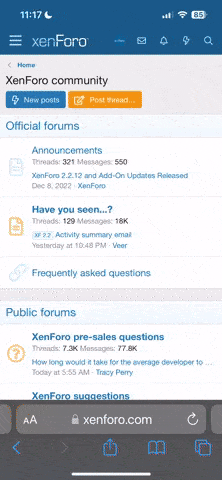BlowFish
Участник
Всем привет! Какая то непонятная ерунда с публикацией owa. Поменяли security gateway с 5000 серии на файерволл 6000 серии. Политика осталась та же, перенесли все сертификаты. Настроена публикация exchange - owa и activesync. Проблема заключается в том что activesync перестал работать на айфонах а при попытке зайти из мира по адресу outlook web access то браузер скачивает файл owa с непонятным содержимым. NAT не трогали все как было так и осталось. Андроид телефоны соединяются по active sync без проблем. Подскажите что можно проверить??
Политика https inspection настроена таким образом что когда юзер подключается из мира то checkpoint должен выдавать ему wildcard сертификат. Но видимо этого не происходит.
У кого какие идеи?
Политика https inspection настроена таким образом что когда юзер подключается из мира то checkpoint должен выдавать ему wildcard сертификат. Но видимо этого не происходит.
У кого какие идеи?